Créer un effet d'image recomposée avec Photoshop
- Cynthia Dormeyer
- 20 juin 2016
- 4 min de lecture
Dernière mise à jour : 26 sept. 2018

Apprenez dans ce tutoriel, comment créer un effet de recomposition façon collage, en 12 étapes. Nous utiliserons du dessin, des textures, les modes et masques de fusion sur Photoshop CC (2015).
Pour ce tutoriel, vous avez besoin de Photoshop (le principe est le même pour les versions antérieures) et d'une tablette graphique. - Niveau intermédiaire. Pour les plus frileux, il y a des leçons de rattrape au sein de l'article.
Avant de commencer : pensez à sauvegarder votre travail régulièrement, et sous des noms différents (ex : nom_01, nom_02 etc). Ceci permet de revenir en arrière si besoin. Pensez CTRL+S !
1/ Les textures de papier
- Pliez une feuille A4 en quatre et chiffonnez-en une autre. Scannez ou photographiez-les.
- Augmentez les contrastes afin d'obtenir des zones marquées, sans dénaturer la photo de base > Niveau CTRL+L


2/ Créez un nouveau document.
Ici 2600x2600 px, 300 DPI (pour une bonne résolution) > Correspond aux proportions de l'image que je souhaite utiliser.
3/ Importez votre image
Fichier > Importez et incorporez
Nommez le calque, ici « Pomme » et pixelisez-le (clic droit sur le calque > pixeliser le calque).
Réf : Dessin d'une pomme, utilisé pour un précédent tutoriel : créer un masque de fusion.
Utilisez le dessin ou la photo que vous souhaitez.

4/ Découpez l'image
- Dupliquez le calque «pomme», et nommé le précédent calque "nom_référence" (sert de base), verrouillez-le et cachez-le, ainsi que l'arrière-plan.
- Utilisez l'outil plume. Découpez l'image en plusieurs parties (ici 8 au total) avec des formes irrégulières et de différentes tailles pour gagner en réalisme. Nommez chaque calque. Ici «Morceau de pomme 01» / «Morceau de pomme 02» etc.
- S'agissant d'une image reconstituée, vous pouvez volontairement supprimer quelques petits morceaux. Ici, tout le fond blanc n'a pas été sélectionné.



5/ Changez les couleurs
Changez la saturation, la teinte et la luminosité de chaque calque, selon vos envies. Le but étant de simuler la recomposition d'après des images similaires. Veillez cependant à la cohérence de l'ensemble.
Raccourci CRTL+U
6/ Déplacez et orientez chaque calque
Faites-autant d'essais que nécessaire, jusqu'à ce que l'ensemble vous semble cohérent et satisfaisant. Veillez à ce que l'on reconnaisse les formes et l'image : ce type de reconstitution, est irrégulière mais reconnaissable.

7/ Ajoutez les textures de papier et les masques de fusion
- Importez les textures (Même chose que l'étape 3).
- Dupliquez plusieurs fois les deux textures et rangez-les par-dessus les calques existants. Nommez-les. Ici la texture "chiffon" a été dupliqué 5 fois, et la texture "pliée" 3 fois.
- Donnez l'orientation et la taille souhaitée à chaque texture, puis appliquez un masque de fusion, selon la forme de chaque calque. (Comment créer un masque de fusion ?)


8/ Ajoutez un mode de fusion et changez l’opacité
- Un mode de fusion à chaque calque de texture. Ici le mode le "Produit" a été appliqué à tous les calques, sauf un, en mode "Incrustation". Tout dépend de votre image de fond et des modifications apportées précédemment. Ces deux modes sont très utilisés.
- Les textures de calques nommés 07, 06, 05, 01 sont à 50% d'opacité et 04, 03, à 70%.
A vous de tester en fonction de ce qui vous semble être le mieux. Faites confiance à votre oeil créatif !
9/ Faites le point : arrêt sur image
- Vous commencez à avoir quelques calques. Organisez-les en créant des groupes, pour une bonne organisation, et pour y voir plus clair.
J'ai nommé les groupes par les chiffres de mes calques. Ex : « Groupe nommé 01 » pour le calque nommé « morceau de pomme 01 » etc.
- Prenez du recul. L'ensemble vous semble-t-il cohérent et satisfaisant ? La composition est-elle équilibrée ? Les couleurs fonctionnent-elles bien ensemble ?
J'ai donc changé l'orientation de quelques éléments et replacé l'image au centre.

10/ Créez les effets de déchirures et usures des papiers
- Utilisez un pinceau sec > Brosse de base, numéro 32 (En savoir plus sur le réglage des brosses).
- Réglez la dureté de votre stylet pour qu'il réagisse à une pression variable.
Sur un nouveau calque (dans chaque groupe), créez les déchirures de papiers. Variez la pression de votre stylet au moment de créer la déchirure.
Mon fond étant blanc avec un arrière-plan blanc, j'ai inséré un (calque) arrière-plan noir provisoire pour voir exactement ce que je fais.

Pour les textures avec plis, passez un trait fin sur les pliures pour marquer l'usure et insistez sur les intersections
> Opacité de la brosse à 50%.

11/ Les ombres portées
- Sur chaque groupe (double-cliquez), ajoutez une ombre portée.
Pour les valeurs de l'ombre, j'ai tenu compte de la couleur de l'image et de l'emplacement du calque : ombre plus ou moins marquée, selon l'emplacement de l'image par rapport aux autres et du fond.
- Ici l'opacité des ombres varies entre 10 et 30 % et ont toutes la même couleur : violet foncé : R29, V14, B61.
- Utilisez une couleur foncée pour vos ombres au lieu du noir pour éviter qu'elles ne soient trop dures.
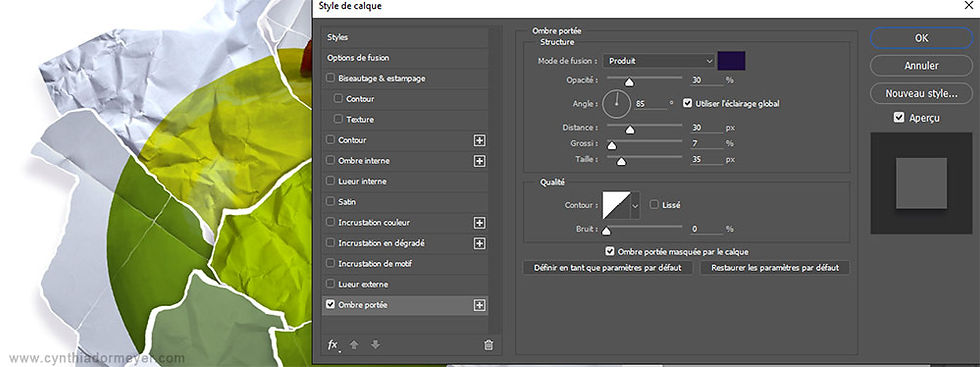
12/ Final

Ce tutoriel vous a plu ? Je vous invite à le partager auprès de vos amis, et partagez vos résultats ou questions en commentaires !



Commentaires