Comment créer un nouveau fichier Photoshop ?
- Cynthia Dormeyer
- 10 août 2015
- 2 min de lecture
Dernière mise à jour : 29 sept. 2018
Article mis à jour le 23/01/17

Après avoir vu les principes de base de ce logiciel
dans un précédent article, voici venu le tour de la première étape de création : comment créer un fichier ?
C'est ce que vous allez apprendre pas à pas dans ce tutoriel.
Ici, j'ai utilisé la version CS6 (l'interface et le principe sont les mêmes pour les autres versions).
L'interface du logiciel
Pour que vous sachiez où vous mettez les pieds, voici à quoi correspondent les éléments de l'interface.
1 : comporte les divers réglages, effets et options d'affichage.
C'est dans cette zone que l'on crée le nouveau fichier.
2 : les outils de création
3 : l'espace de travail ou zone de travail
4 : divers réglages accessibles directement depuis l'interface
5 : Espace organisation des calques - En savoir plus sur le système des calques

Etape 1 : créer un nouveau fichier
Cliquez sur "Fichier" dans le menu en haut à gauche > "Nouveau"

Etape 2 : paramétrer le fichier
Le tableau ci-dessous apparaît à l'écran.
- 1 Donnez un titre à votre fichier, pour l'exemple "Tutoriel Photoshop".
- 2 Paramétrez le document en choisissant l'option voulue dans " Paramètre prédéfini". Voir-ci après comment remplir cette zone avec le paramètre "personnalisé".
- 3 Couleur de l'arrière plan (couleur de la feuille numérique servant de fond/base). Je conseille de la laisser par défaut : blanc
- En dessous figure "Avancé", d'autres paramètres apparaissent si vous cliquez sur la flèche, laissez les paramètres tels quels.
- En bas à droite : information sur le poids de votre fichier au moment de sa création. Ici 5,93 Mo (Méga).

Etape 3 : le fichier est créé
Vous avez cliqué sur Ok, votre fichier apparaît en grand dans la zone de travail et dans l'espace calque (à droite de l'écran). Votre fond s'intitule automatiquement Arrière-plan et possède un cadenas.

Paramétrer le document avec "Personnalisé" (ZONE 2)
En choisissant "Personnalisé" les paramètres Largeur/Hauteur/Résolution/Mode ne sont pas prédéfinis, c'est à vous le les inscrire selon votre souhait. Ceux-ci sont différents selon la destination de votre fichier (est-ce destiné aux écrans, ou à l'impression ?)
PRINT : image destinée à l'impression (affiche ou autre).
- Format : indiquez centimètres ou millimètres
- Résolution ( c'est à dire la qualité d'image) : 300 DPI ou Pixels/Pouce (correspond a une bonne qualité d'image)
- Mode : CMJN (Cyan Magenta, Jaune, Cyan : correspond aux cartouches d'encre de l'imprimante). Laissez 8 bits.
A noter : les fichier Print sont souvent volumineux.
Retrouvez également les paramètres d'impression dans "Paramètre prédéfini" > "Papier format international".
Exemple ci-dessous :

Image destinée à rester sur écran (site internet, web, fond d'écran ou autre).
- Format : pixels
- Résolution : 72 DPI ou 300 DPI dit également Pixels/Pouces
- Mode : RVB (Rouge Vert Bleu, correspond aux couleurs écran).
Laissez 8 bits.
A noter : une image web est plus légère qu'une image Print pour être chargée rapidement sur la toile.
Retrouvez également les paramètres prédéfinis pour le web dans "Paramètre prédéfini" > "WEB".
Exemple ci-dessous :
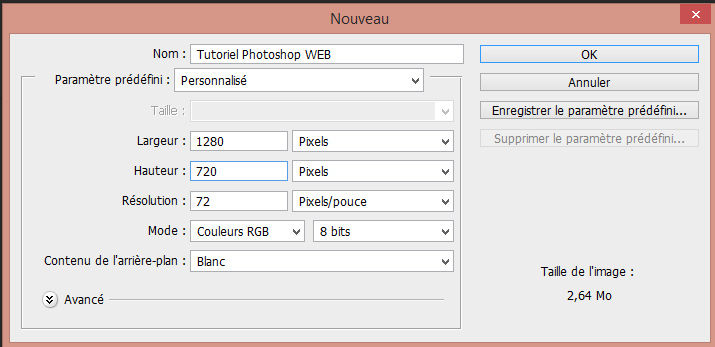
D'autres articles et tutoriaux sur Photoshop :
Ce tutoriel vous a-t-il servi ? Laissez vos commentaires ci-dessous.



Comments